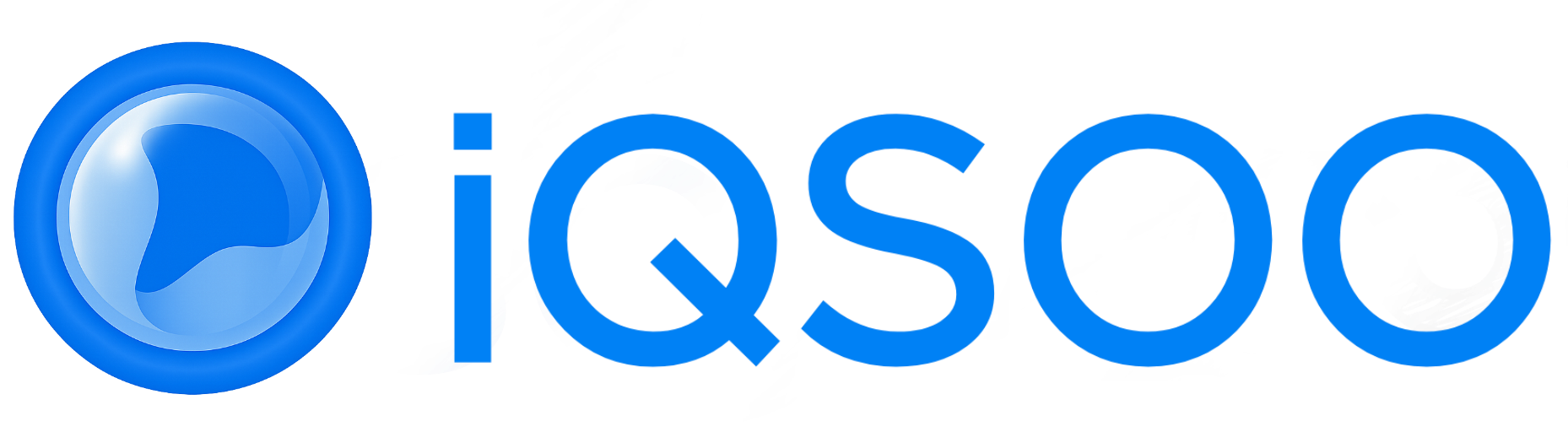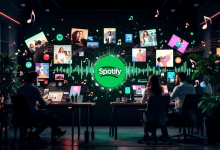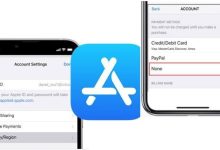某些输入法有的已经加入了多端同步剪切板,用起来都必须一样的输入法才能同步,还要账号或关联码,终究还是等于先将自己的内容先跑到别人的服务器上,再传输到你另外多端云同步。这些内容还有可能出现被修改或限制长度,我就不说是哪个会发生被修改,有的还会报告信息泄漏隐私,因此,我出这个保护隐私的自建多端同步的剪切板教程。
小白不理解我说的剪切板是什么?简单点说,就是你复制的内容可以直接在多台手机和电脑包括平板还有liux都能同步出现,不用通过发送方式去多次复制粘贴,只要一台设备设置了,其他设备也想要粘贴同步一样的内容,可以直接粘贴,担前提需要在处于网络正常状态下才能完成,注重隐私的都会可能选择自建,如果无所谓的想简单的,也可以直接去选择支持多端同步的输入法,我就不举例子了,国内(即是中国大陆)部分输入法已经都有了这功能。
准备
云服务器(可用VPS/轻量服务器代替)、SSH客户端(手机/电脑都可以)
开始
用心学习看本文中每一个细节!!!
第一步:选择基础的VPS轻量服务器,省钱别选择云服务器比较高费用。操作都是一样的过程,你们随便选择合适自己的服务器。
⚠️注意:不需要选择太高,1G1H “1G1核” 是完全够用
国内云服务器推荐:阿里云、腾讯云。
国外云服务器推荐:vultr、搬瓦工 。
这是我演示VPS选择的配置:
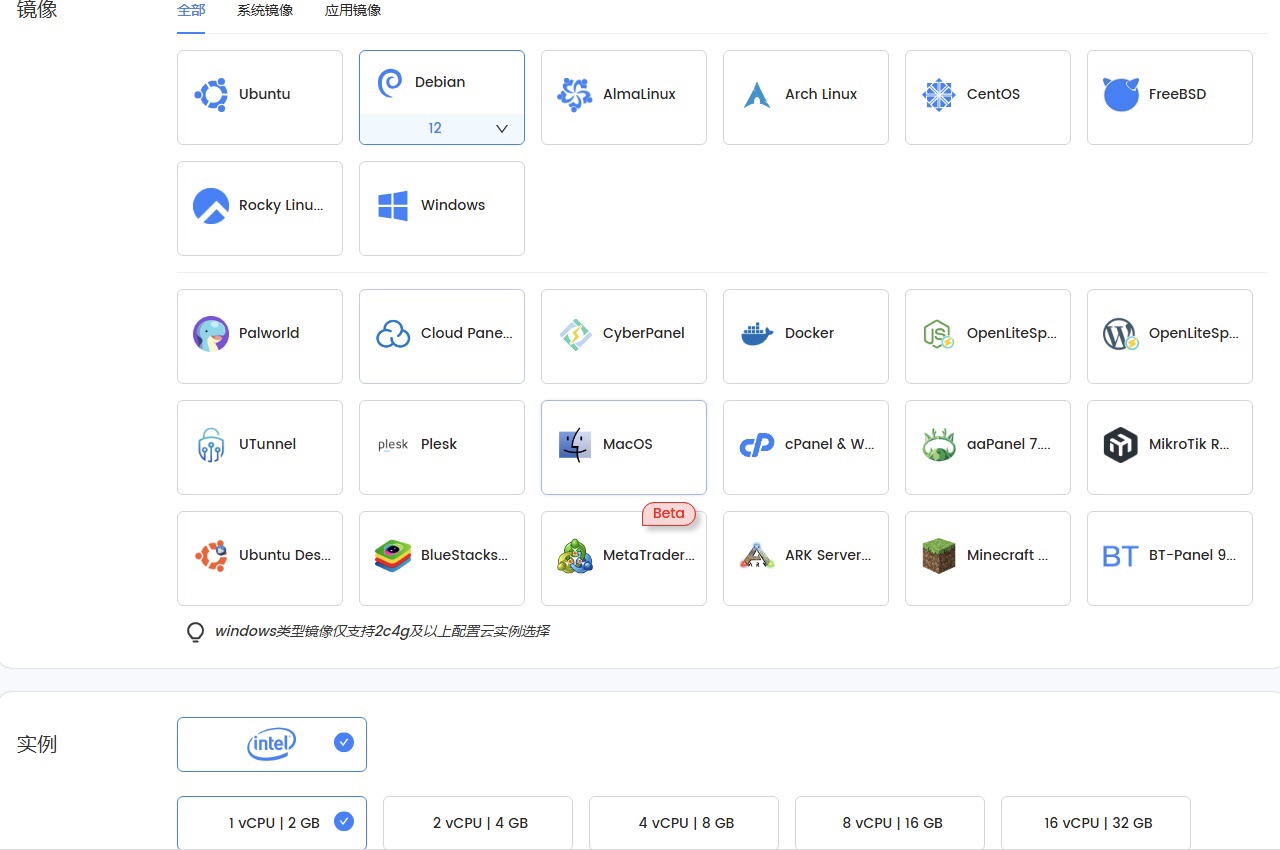
推荐选择Debian 12更好用
如果你选择的是国内的云服务器(阿里云、腾讯云),需要卸载它们的云盾,是一个监控云服务器的功能,默认都安装有,卸载方式教程:一键卸载云盾脚本(支持阿里云 / 腾讯云)
第二步:获取自己的云服务器iP,例如:123.123.123.123,如果在选购时还没设置root的密码,则在云服务器提供商内重置密码,重置选择root的密码,跟着重启云服务器一次。【记住自己的iP和密码,不要泄漏】
开放端口5033,新手可以直接把TCP和DUP全部都开放(因为比较简单,不用之后重新继续单独开放端口)。
第三步:使用你的SHH客户端连接上你的云服务器,我这里使用的是电脑版堡塔多机管理。
第四步:
输入ip和你的云服务器密码连接,看图:
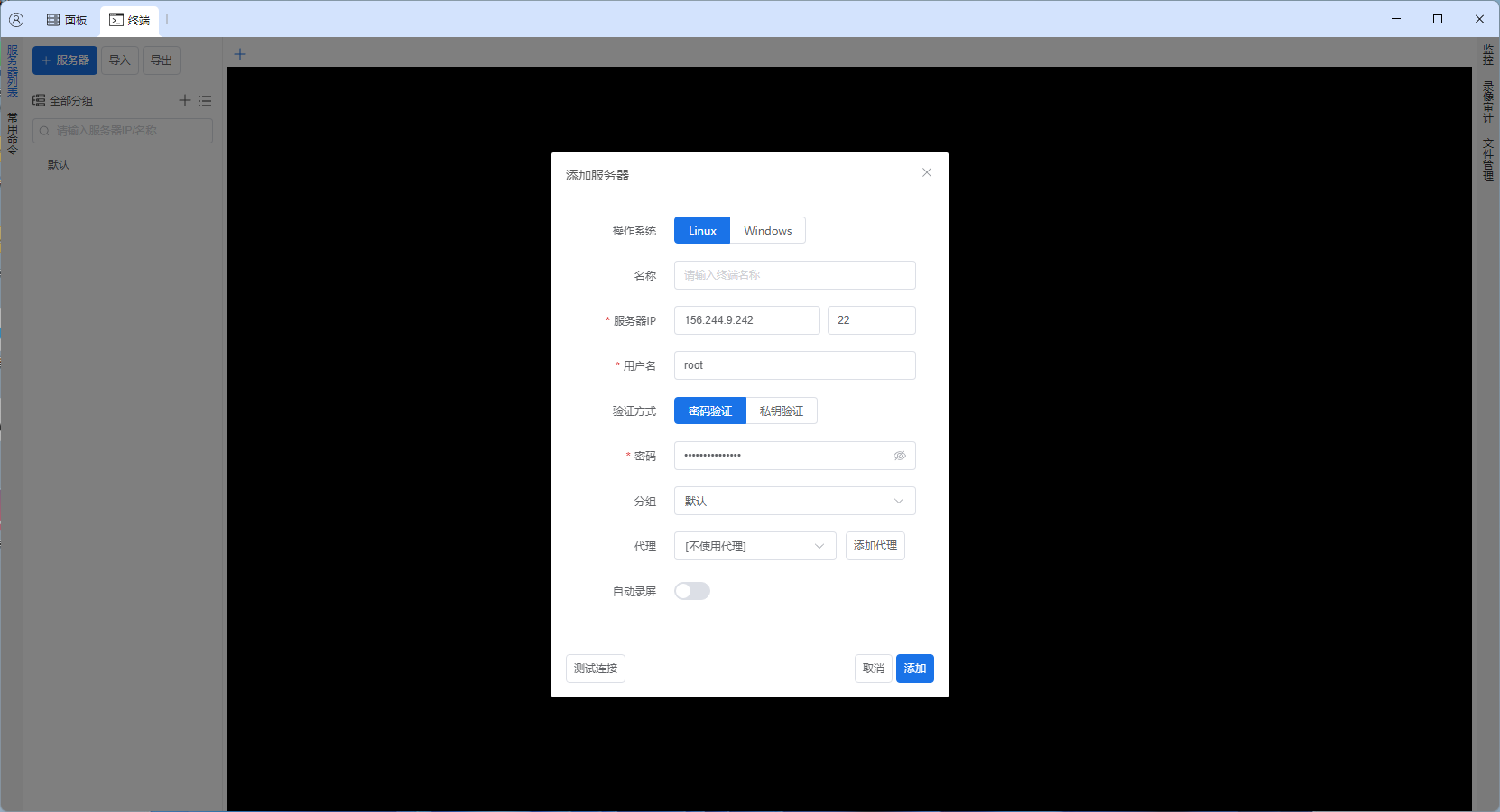
我的演示图过程是我的iP,记得输入你们自己的iP。
连接不成功时,查看22端口是否开放,没开放的就打开就行了。
连接成功图:
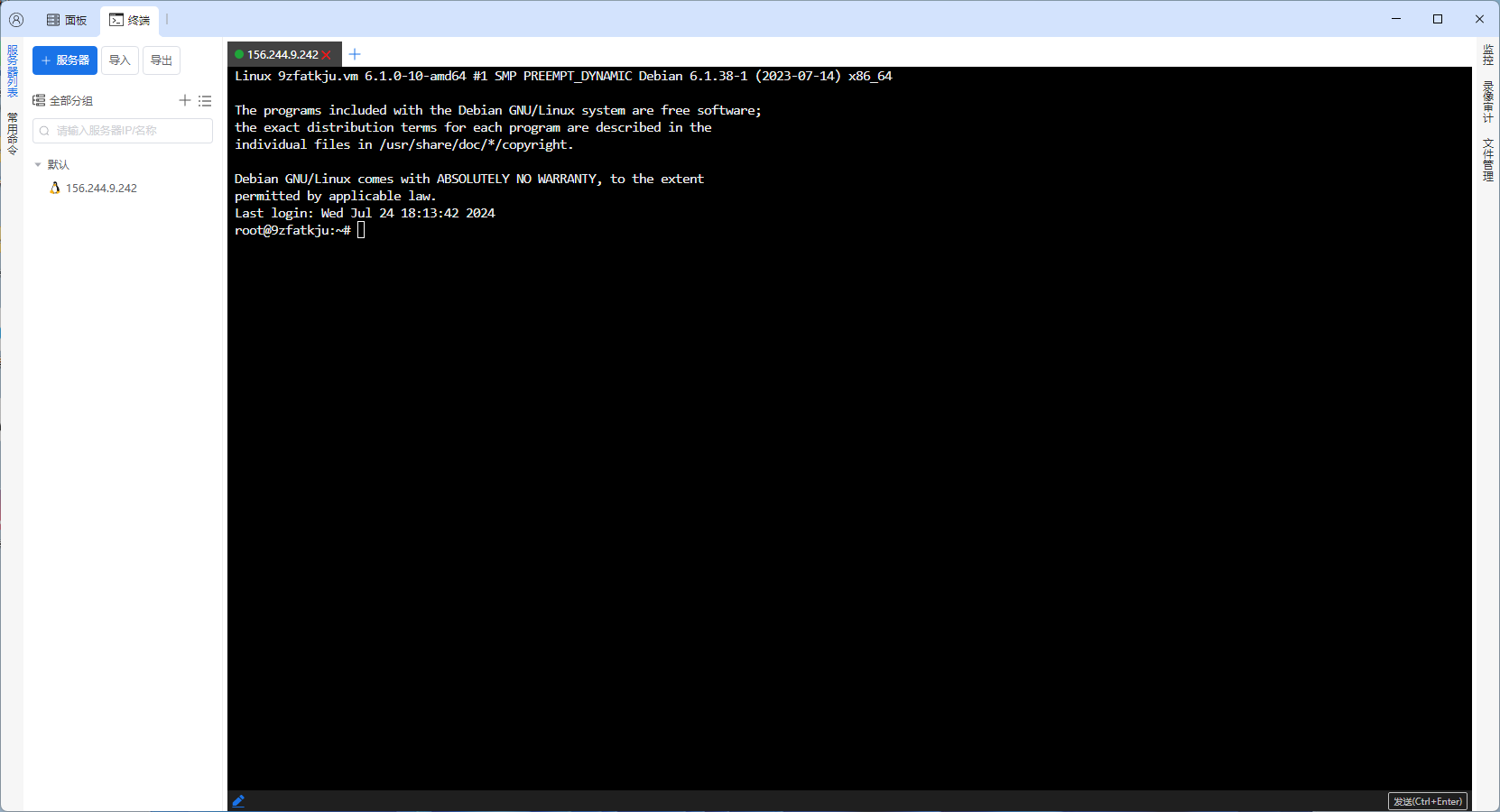
第五步:开始搭建需要的环境运行的容器,一步步完成,不能跳过未执行完成的任务。等待出现root@9zfatkju:~# 不一定是9zfatkju,这是只是一个名称。出现 :~# 没动了就是完成了之前执行的任务等待新的任务执行。
开始执行
curl -fsSL https://get.docker.com | bash -s docker
成功后会出现如图:
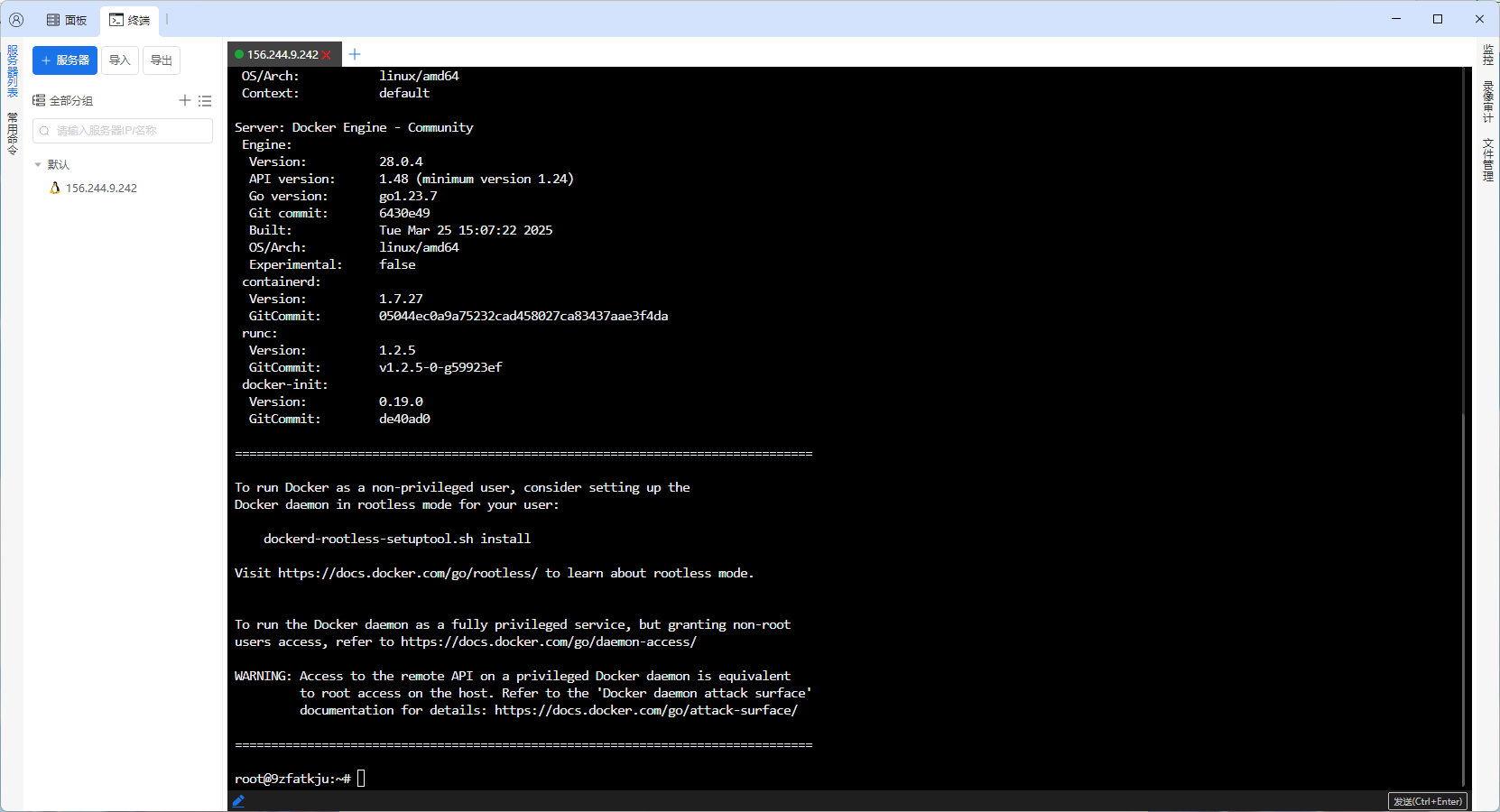
第六步:执行代码
docker run -d \
–name=syncclipboard-server \
-p 5033:5033 \
-e SYNCCLIPBOARD_USERNAME=admin \
-e SYNCCLIPBOARD_PASSWORD=admin \
–restart unless-stopped \
jericx/syncclipboard-server:latest
完成后将会出现下图:
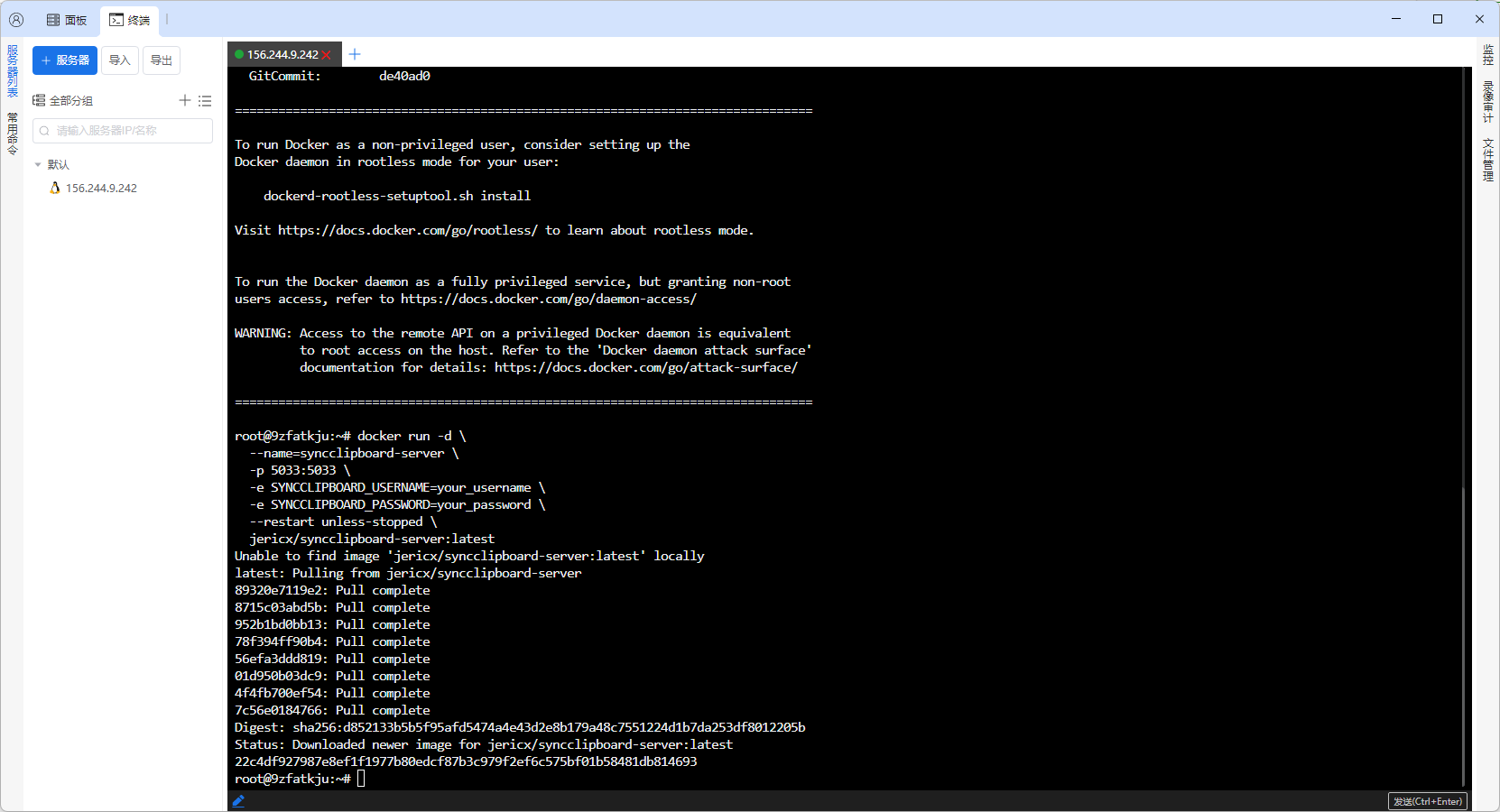
打开浏览器访问:https://ip:5033,http不可以省略,之后可以自己反向代理加上ssl,用户名和密码默认都是admin,建议在/etc/syncclipboard/appsettings.json内,尽快修改,以免泄漏。登录后可以看到:Server is running.说明正在正常运行中…
修改用户名和密码后启动即可(强烈建议配置反代并启用https)。
sudo systemctl enable –now syncclipboard.service
用在不同设备上方法:
客户端:桌面客户端(Windows/Linux/macOS)运行在后台时将自动同步剪贴板,如图:
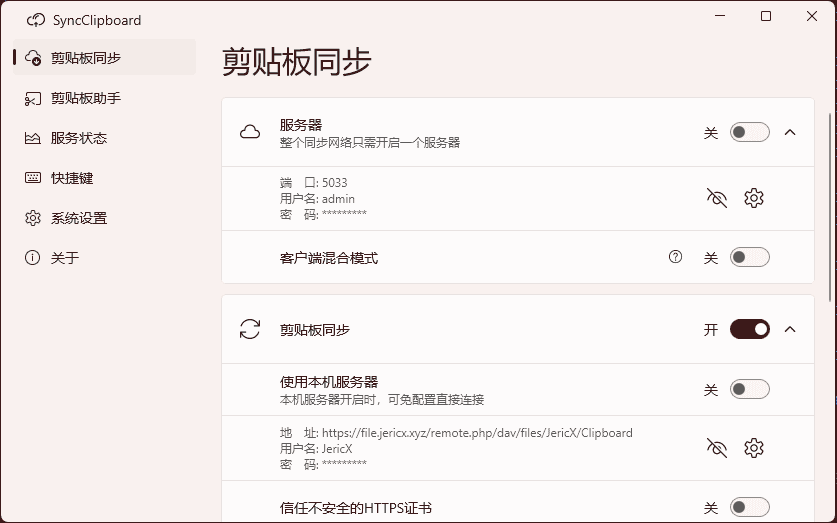
Windows:
下载地址:Release 页面中的 SyncClipboard.zip,解压缩后运行 SyncClipboard.exe
依赖:
- .NET 6.0桌面运行时,未安装会弹窗提醒并跳转到微软官方下载页面
- ASP.NET Core 6.0运行时,未安装会弹窗提醒并跳转到微软官方下载页面
- Windows10 2004及以上
- 微软 Segoe Fluent Icons 图标字体,Windows11自带无需安装,Windows10需要手动下载安装(官方地址),否则界面图标会大范围出错
注意:
- 删除软件时,配置文件目录不会被删除,配置文件储存在
%AppData%\SyncClipboard\,需要彻底删除软件时请手动删除整个目录。
Linux、 macOS:
下载地址:SyncClipboard.Desktop,根据系统选择你需要的安装包
注意:
- 名称中带有
no-self-contained:依赖 .NET 6.0桌面运行时 和 ASP.NET Core 6.0运行时 - 名称中带有
self-contained:通常可以直接运行 - 删除软件时,配置文件目录不会被删除,配置文件储存在
~/.config/SyncClipboard/(Linux),~/Library/Application Support/SyncClipboard/(macOS),需要彻底删除软件时请手动删除整个目录 - 使用
deb、rpm安装包时,每次更新版本需要先删除旧版,再安装新版,不支持直接更新 - Linux: 快捷键在Wayland不可用
- Linux: 无法自动识别语言,默认为英语
- macOS:
“SyncClipboard”已损坏,无法打开,在终端中执行sudo xattr -d com.apple.quarantine /Applications/SyncClipboard.app - macOS: 快捷键依赖辅助功能权限 (Accessibility),软件在需要时会弹窗提示,每个新版本需要重新授予权限
Arch Linux:
Arch Linux 用户可以直接从 AUR 安装:
paru -Sy syncclipboard-desktop
安装后从菜单中启动即可,如果要从命令行中启动,请注意需要英文环境,即使用 LANG=en_US.UTF-8 syncclipboard-desktop 来启动,启动后可以在软件内设置语言为中文。
iOS:使用 快捷指令
Android:导入这个 配置文件,修改变量中的 UserName,UserToken,url,不要以斜线分隔符结尾。HTTP Request Shortcuts 支持从下拉菜单、桌面组件、桌面图标、分享菜单中使用。
使用 Autox.js
导入js文件、修改每个文件头部的用户配置后,手动点击运行,或者为每个js文件设置触发方式,例如:开机时触发。
iOS 自动上传验证码:先导入手动同步的快捷指令 Clipboard EX,然后跟随视频演示操作,IOS17以下版本每次收到验证码时需要手动确认。
Android 自动上传验证码:
使用 sms forwarder
- 新建发送通道
类型: Webhook
名称: sync
请求方式: PUT
Webhook Server: {你的服务器地址:端口}/SyncClipboard.json
消息模版: {"File": "","Clipboard": "[msg]","Type": "Text"}
Headers:
Content-Type: application/json
authorization: basic {账号:密码的base64}
- 新建转发规则
发送通道: sync
匹配模式: 正则匹配
匹配的值: (?<!回复)(验证码|授权码|校验码|...)
启用自定义模版: 打开,选择短信内容 {{SMS}}
启用正则替换内容: (.*?)(\d{3,})(.*)===$2
启用该条转发规则
就这样,我们就能实现了多端同步剪切板,并且不会经过任何第三方服务器,也能防止隐私泄露。